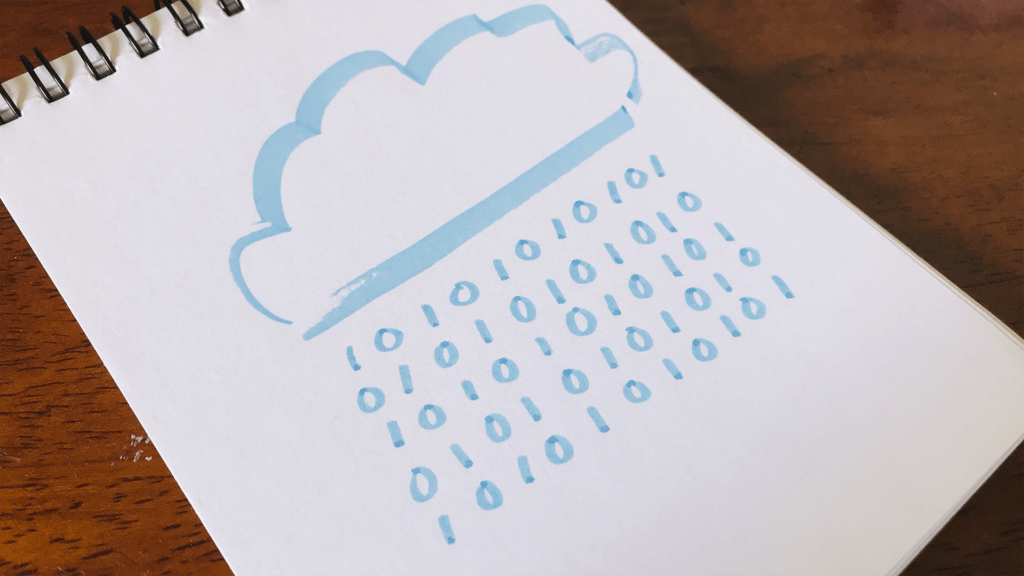
Neste guia você aprenderá a como fazer e restaurar um backup no banco de dados do SQL Server Management Studio (SSMS):
Vamos ao passo a passo de como fazer uma cópia de segurança:
- Primeiramente é preciso que você execute o SQL Server Management Studio;
- Já na primeira tela do SSMS expanda o objeto Bancos de Dados, mostrando todos os bancos que você possui, neste exemplo exemplificaremos como fazer um backup do Ponto Secullum4;
- Você deve clicar com o botão direito sobre o banco de dados Ponto Secullum4, em seguida selecione a opção Tarefas e em então Backup.
- A janela Backup de Banco de Dados será apresentada, nela você pode escolher o tipo de backup que irá efetuar sendo que você terá duas opções:
- Completo (Recomendado): É aquele que obtém o estado do banco de dados no momento em que o backup é iniciado, é feita uma cópia dos dados e do esquema de todas as tabelas do banco de dados e as estruturas de arquivo correspondentes;
- Diferencial: Nesta opção apenas as partes do banco de dados alteradas desde o último backup completo do banco de dados são lidas e em seguida gravadas para a cópia. A vantagem desta opção é a velocidade.
- Você tem a opção de aceitar o local de destino de gravação indicado pelo SSMS ou se preferir pode clicar no botão Adicionar… para incluir uma outra localização como destino para o seu backup;
- Após concluir os procedimentos acima, clique no botão OK para gerar o arquivo de backup;
RESTAURANDO UMA CÓPIA DE SEGURANÇA:
- Para restaurar um backup, clique com o botão direito do mouse sobre o objeto Bancos de Dados, selecione a opção Restaurar Banco de Dados;
- Nesta nova tela selecione Dispositivo (que é de onde será importado o backup) e em seguida o arquivo de backup desejado;
- Após isso vá na guia Opções, selecione a opção: Substituir o banco de dados existente (WITH REPLACE), de forma a sobrescrever a base de dados existente. Feito isso, clique no botão OK para importar o arquivo de backup;
Ficou com alguma dúvida? Consulte nosso suporte agora.

